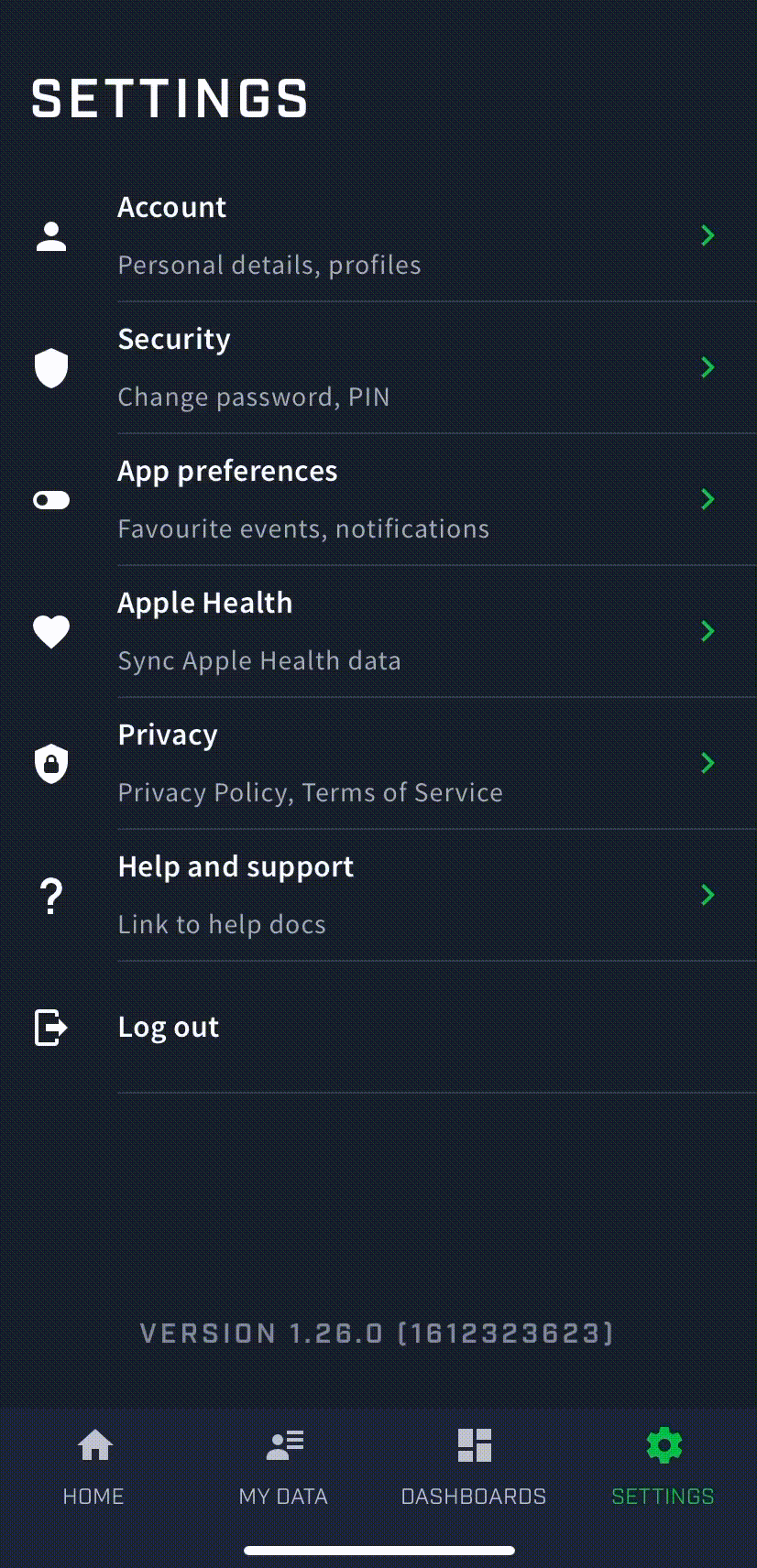Smartabase Athlete App FAQ
To see the latest updates to the Smartabase Athlete app, we recommend checking the release notes. This FAQ page covers:
- How to get and log into the Athlete app.
- How to reset your Smartabase user account password from the Athlete app.
- How to set a PIN or biometric login for the Athlete app.
- How to enable notifications for the Athlete app.
- How to update your profile picture from the Athlete app.
- How to set up favourite events and dashboards for the Athlete app.
- How to set up the Apple Health integration.
- Understanding the terms of use for the Athlete app.
How to get and log into the Smartabase Athlete app
To get started with the Athlete app, follow these steps.
- Scan the QR Code below, then download the Smartabase Athlete app.

Alternatively, open the Apple Store (for iPhone users) or Google Play Store (for Android users) on your phone or tablet and search for Smartabase Athlete. Its icon looks like the one shown here:
![]()
- Follow the prompts to install the Athlete app.
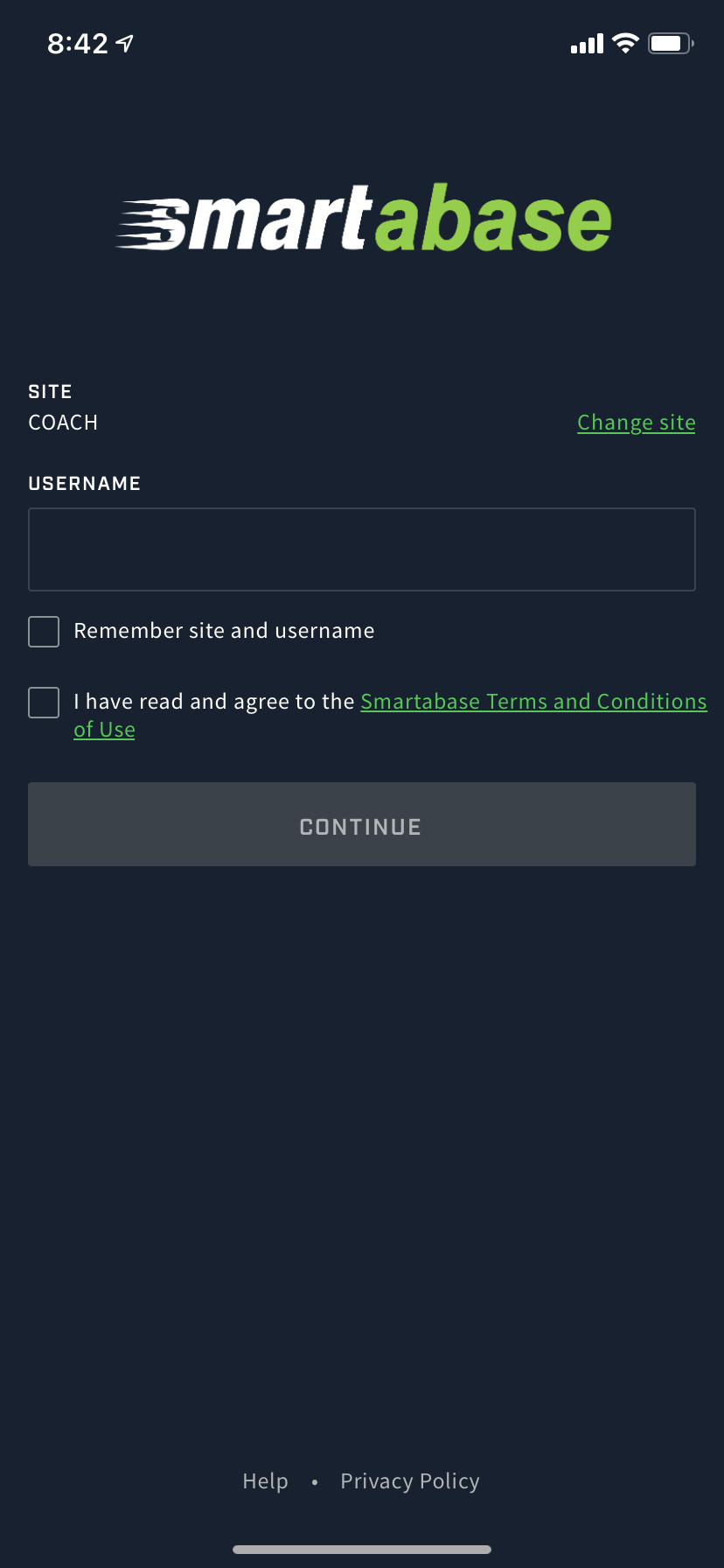
- Open the Athlete app to view the login screen.
- Enter your site URL (for example, learn.smartabase.com/mysite). Make sure you don’t add any extra spaces at the beginning or end.
- Enter your Smartabase username.
- Tick the box to agree to the Smartabase Terms and Conditions of Use, then select Continue.
- Enter your Smartabase password, then select Log in.
Alternatively, if your organisation has SSO enabled on your Smartabase site you will not need to enter your Smartabase password. Instead, a pop-up message will ask if you would like to proceed to your SSO provider. Interact with your SSO provider as required and you will be logged into the Athlete app.
Your organisation may also require you to agree to their terms when logging into Smartabase. If so, you will be shown the terms and prompted to agree or disagree to them. If you accept the terms, you will be logged into the Smartabase site. If you do not accept the terms, you will not be permitted to log into the Smartabase site and you will be returned to the home page.
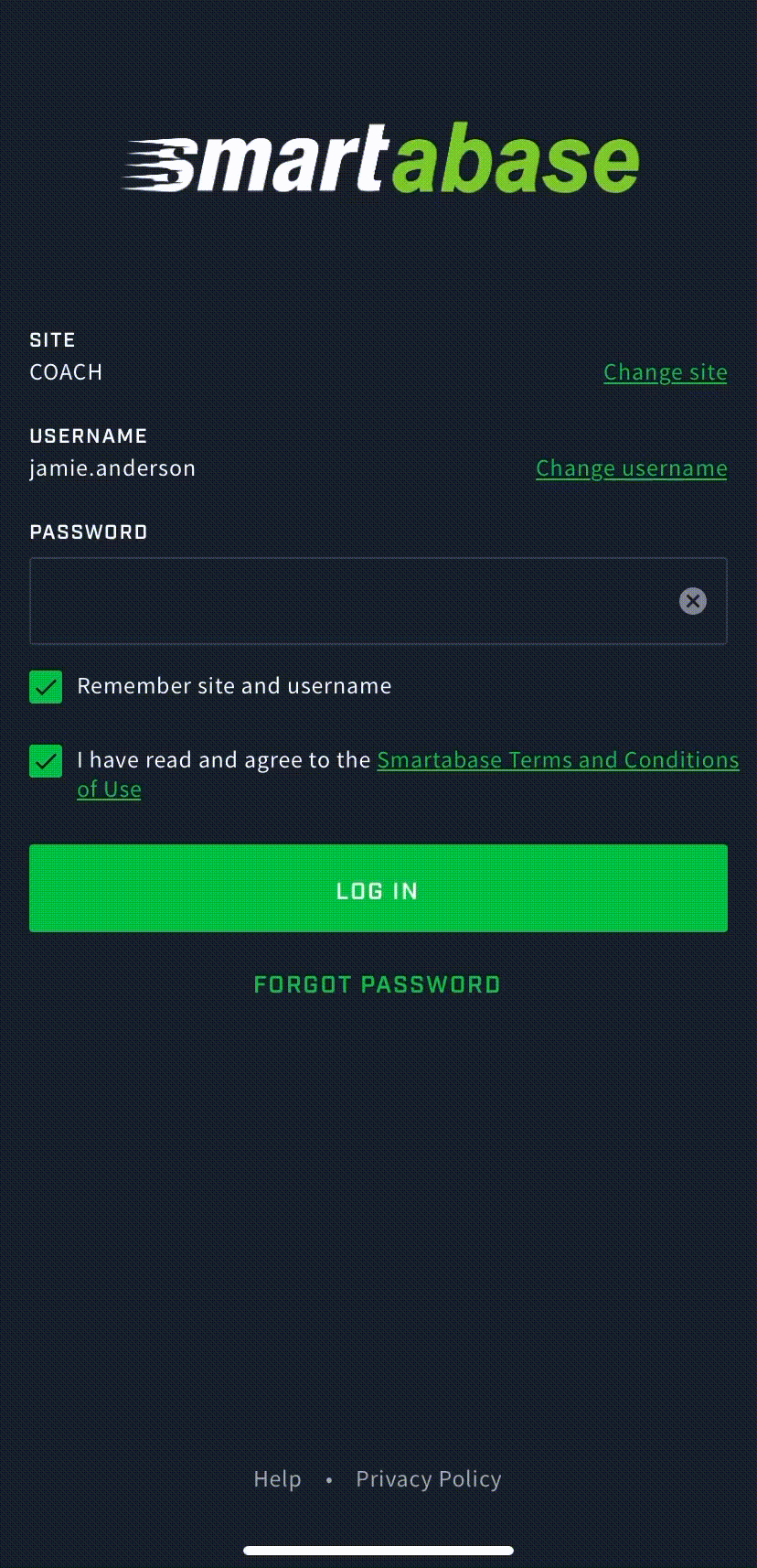
How to reset your Smartabase user account password from the Athlete app
If you want to log into the Athlete app but can’t remember your Smartabase password, follow these steps.
- Open the Athlete app to view the login screen.
- Enter your site URL (for example, learn.smartabase.com/mysite). Make sure you don’t add any extra spaces at the beginning or end.
- Enter your Smartabase username.
- Tick the box to agree to the Smartabase Terms and Conditions of Use, then select Continue.
- Tap the Forgot Password button to open the password reset screen.
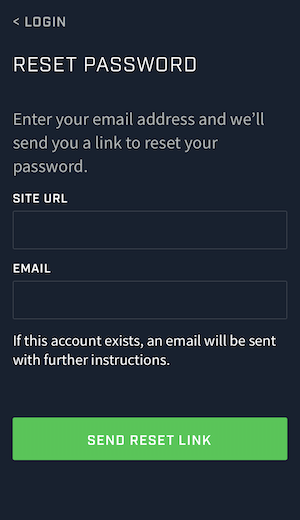
- Enter the site URL. This is the location of your Smartabase site. For example, learn.smartabase.com/mysite.
- Enter the email address for your Smartabase user account.
- Tap the Send reset link button.
- Smartabase will send you an email with a link to reset your password. The link will open in your browser.
- Follow the prompts to reset your password. You can learn more about password resets here.
- In the Athlete app, tap the Login text at the top of the screen to return to the login page.
- Use your new password to log into the Athlete app.
How to set a PIN or biometric login for the Athlete app
Follow these steps to set up a PIN or biometric login to make logging into the Athlete app even quicker.
- From the Athlete app home screen, open the Settings.
- Tap the Security option to open the Security screen.
- On the Security screen, use the toggle to enable PIN login.
- Enter your user account password to begin the PIN set up process.
- Tap Setup PIN.
- Create a 4-digit PIN.
- Confirm your PIN choice.
- To enable biometric login, return to the Security screen and use the toggle to use Biometric Login.
How to enable notifications for the Athlete app
If you want to get push notifications (notifications that show up when you’re not using the Athlete app), you’ll need to follow these steps. If you’ve already set up a PIN for your Athlete app, go straight to step 8.
- From the Athlete app home screen, open the Settings.
- Tap the Security option to open the Security screen.
- On the Security screen, use the toggle to enable PIN login.
- Enter your user account password to begin the PIN set up process.
- Tap Setup PIN.
- Create a 4-digit PIN.
- Confirm your PIN choice.
- Return to the Settings screen from the home screen.
- Select the App preferences option.
- In the preference screen, tap the option to view system settings.
- The Athlete app will take you to the permissions settings for your phone or tablet. Here, your options will be different depending on whether you have an iOS device or an Android device.
-
- For iOS devices, select Notifications and toggle the Allow Notifications option, then choose how you want to see notifications from the Athlete app.
- For Android devices, set the notifications slider for the Athlete app to On and choose how you want to see notifications from the Athlete app.
How to update your profile picture from the Athlete app
From the Settings screen, open your Account page and tap the edit icon for your profile picture. From here you’ll have the option to take a new photo or add one from your phone’s photo gallery. Depending on which option you choose here and any permissions you’ve set up before, the Athlete app might ask you for permission to access your device’s camera or photos.
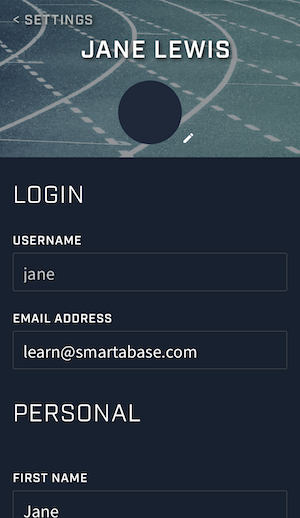
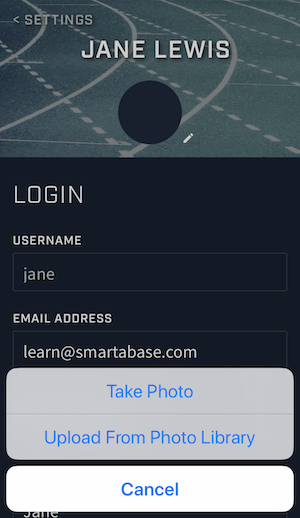
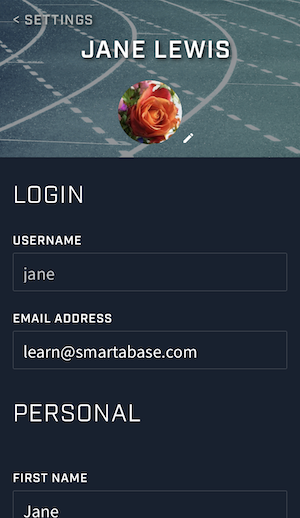
When you add a profile picture from the Athlete app, it’ll update your Smartabase user account everywhere, so your coaches and support staff (or anyone else who is authorised to access any of your Smartabase data) will see your new photo when they review your information from the Smartabase web app or mobile app.
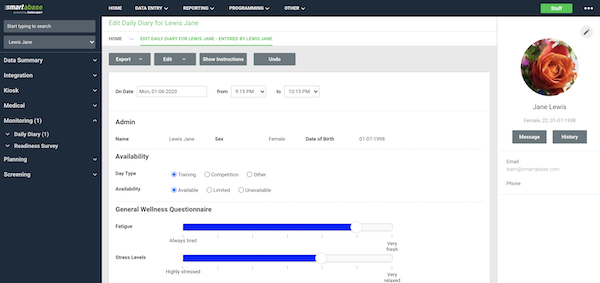
How to set favourite events and dashboards from the Athlete app
To add favourite events from the Home screen, click Add Favourites. If your organisation has already selected favourite events for you, you will see the favourite event(s) on the home screen. To add or edit select the pencil icon to the right of the Favourites heading.
Underneath the Events and Dashboards headings, you’ll see the event forms and dashboards that you have access to on the Athlete app. To add favourites, select the tick box next to the event form or dashboard. You can rearrange the order of your favourites by dragging the icon to the right of the event or dashboard name to a new location. To return to the Home screen, select the back icon in the top left corner.
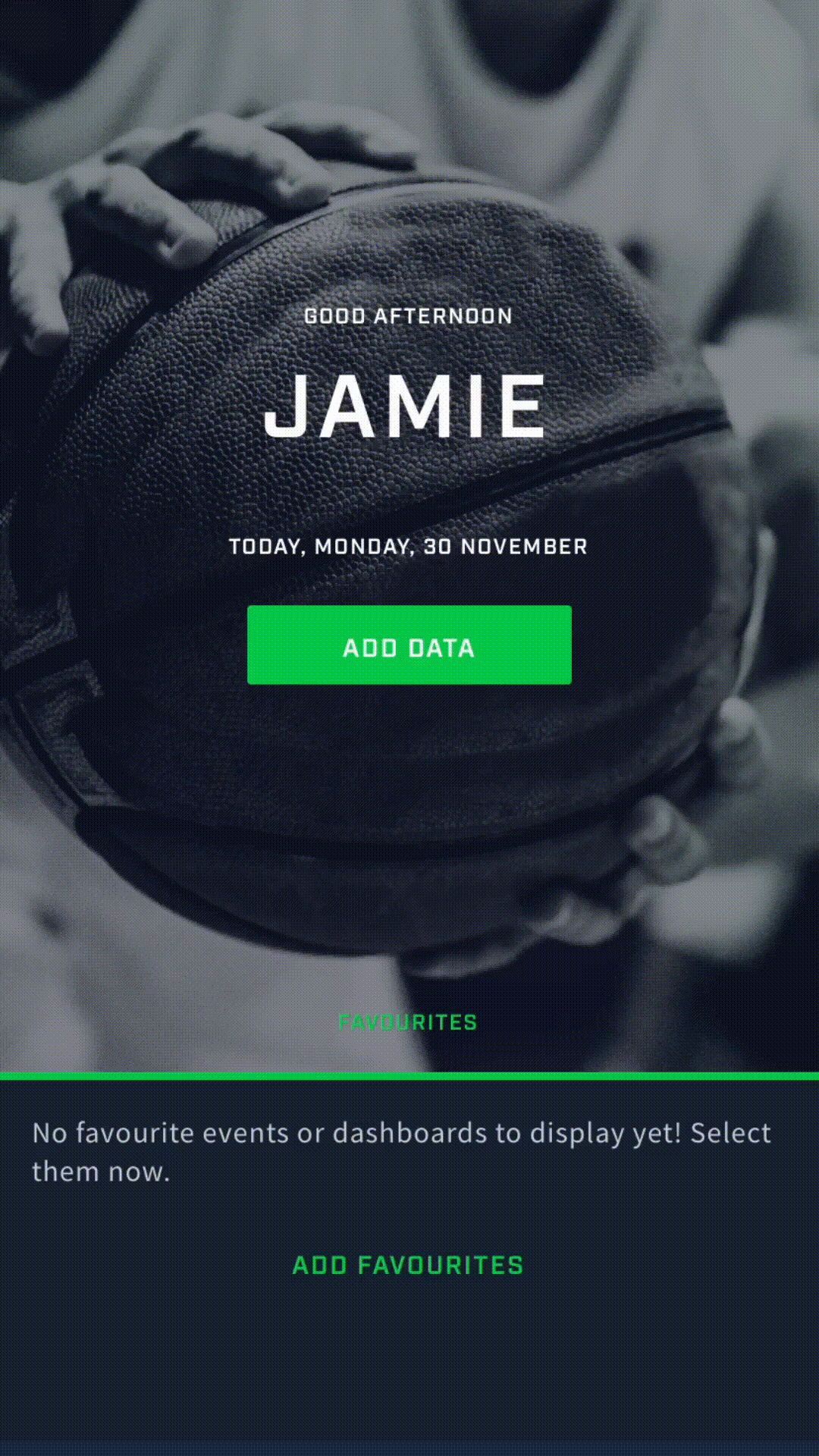
You can also edit favourite events and dashboards by going to the Settings page then selecting App preferences.
How to set up the Apple Health integration (iOS only)
If your organisation uses the Apple Health integration for Smartabase, you can choose to automatically sync your Apple Health data to Smartabase. To find out if this is available to you, go to the Settings page and look for Apple Health. If it is available, select Apple Health and follow the prompts to set up data sharing.
If you have a PIN enabled, Apple Health data will continue to sync in the background when your device is unlocked.
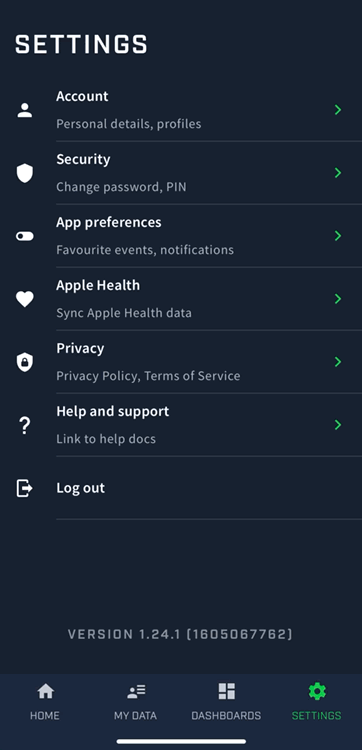
To disable data sharing from Apple Health, go to the Settings page, select Apple Health and disable synced events with the toggle fields.
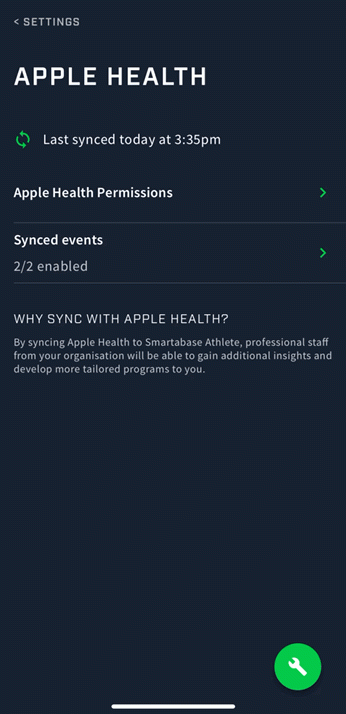
Understanding the terms of use for the Athlete app
You are required to read and agree to the Smartabase terms of use each time you log into the Athlete app. If your organisation also requires you to agree to their terms of use, you may either need to accept their terms each time you log in or on your first login only. You are able to withdraw your consent to your organisations’ terms of service at any time. When you do that, your organisation will be notified and you won’t be able to continue using Smartabase.
To view the terms you have previously accepted or withdraw your consent to any of the terms, you’ll need to follow these steps.
- From the Athlete app home screen, open the Settings.
- Tap the Privacy option to open the Privacy screen.
- On the Privacy screen, tap to View Terms of Service.
- Use the toggle beside the terms of service to withdraw your consent.
To withdraw your consent from the Smartabase Terms and Conditions of Use, return to the Settings and select the Log out option to log out of the app. - Tap the Update Consent button to save your updates.
- Confirm your withdrawal of consent.
- You will be logged out of Smartabase and redirected to the login screen.
- If you change your mind, you can log into the app using your Smartabase credentials and agree to the terms again.